아래 한글 프로그램으로 신청서 양식을 만들때 항목을 선택하는 체크표시를 넣어야 할 때가 있습니다. 물론 출력해서 펜으로 체크표시를 해도 되지만 프로그램에서 제공하는 기능을 사용하면 더 깔끔하게 인쇄를 할 수가 있는데요
오늘 포스팅은 한글 프로그램에서 네모체크박스 표시 방법 2가지를 알려드리겠습니다.
방법1. 문자표 이용
네모체크박스를 만들 자리에 커서를 위치합니다. 그리고
[입력]탭 >> [문자표] >> [문자표] 클릭
또는 단축키로 [Ctrl] + [F10] 을 누릅니다.
[문자표]대화상자가 나타나면
[사용자문자표] >> [특수기호 및 딩뱃기호] >> [네모체크박스] 선택 >> [넣기]
그리고 체크표시가 없는 빈 네모를 넣으려면 [문자표]대화상자에서
[네모박스] 선택 >> [넣기] 클릭
그러면 이렇게 두 개의 네모박스가 만들어진 것을 볼 수 있습니다. 다만 이렇게 만드는 방법은 네모 테두리가 조금 굵은 편입니다.
방법2. 글자 겹치기 이용
두 번째 방법은 글자 겹치기를 이용한 방법으로 네모박스의 테두리가 좀 더 가는 것이 특징입니다.
[입력]탭 >> [입력 도우미] >> [글자 겹치기] 클릭
[겹쳐쓸 글자]란에 커서를 두고 [Ctrl] + [F10]을 눌러 문자표를 엽니다.
[문자표]대화상자에서
[사용자문자표] >> [특수기호 및 딩뱃기호] >> [체크표시]선택 >> [넣기]
[사각형 문자]선택 >> [넣기]를 클릭하면 네모체크박스가 완성됩니다.
빈 네모박스를 만드려면 [문자표]대화상자를 열어서
[사용자 문자표] >> [기호1] >> [네모박스] 선택 >> [넣기]
그러면 테두리가 가는 형태의 네모박스와 체크박스가 완성됩니다.
----------
지금까지 한글 프로그램에서 네모체크박스 만드는 방법을 알려드렸습니다. 한글 활용에 도움이 되었기를 바라며 더 다양한 한글 강좌는 아래 링크를 이용하시기 바랍니다.

.png)
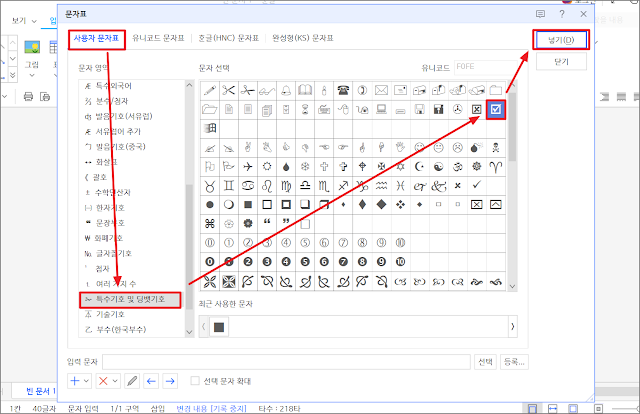.png)
.png)
.png)
.png)
.png)
.png)
.png)
.png)
.png)
.png)
.png)
.png)
.png)
0 댓글